- Android Studioのバージョンによって日本語化方法が異なり、最新のMeerkat(2024.3.x)ではIntelliJ IDEAの言語リソースを直接利用する必要がある
- 日本語化の前にはバージョン確認が必須で、ビルド番号(特に最初の数字部分)が言語パック選択の重要な目安となる
- 日本語化後も一部機能は英語表示のままの場合があり、バージョンアップ時には設定がリセットされる可能性があるため注意が必要

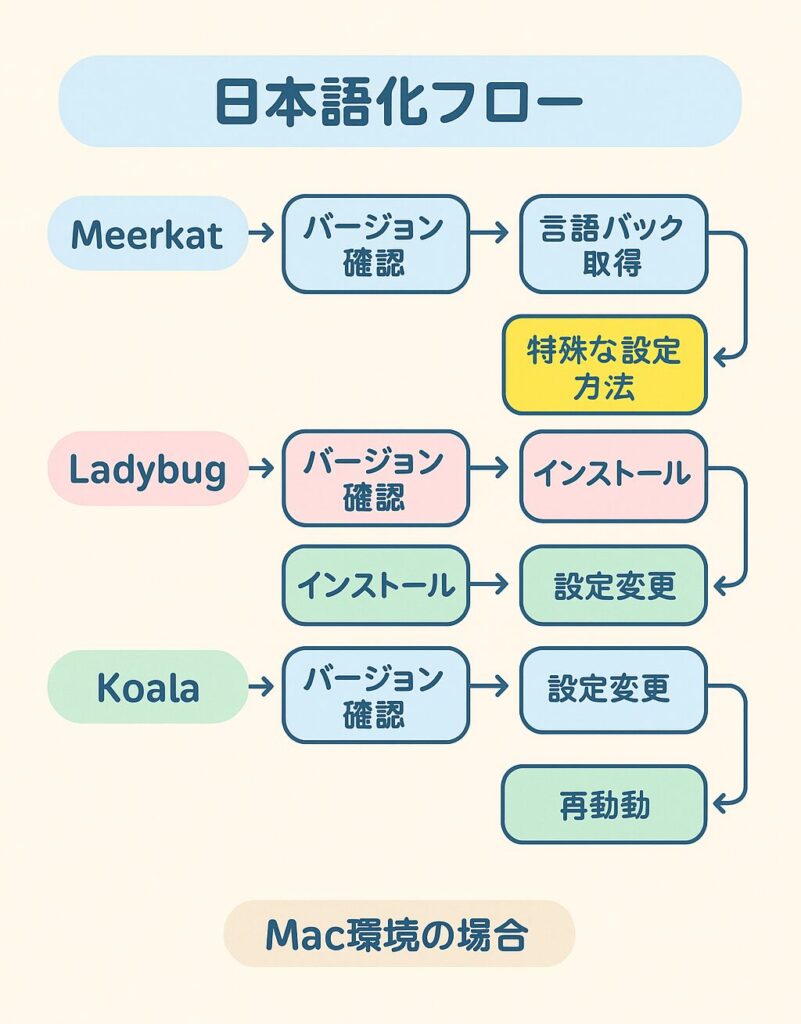
なぜAndroid Studioの日本語化が必要なのか
Android開発を始めたばかりの方々にとって、英語ベースの開発環境は大きな障壁となることがあります。特に初心者の方は、英語のメニューや設定画面に戸惑い、本来の学習や開発に集中できないケースが少なくありません。
「プログラミング言語だけでなく、ツールの言語まで英語だと、覚えることが倍になる…」
このような悩みを持つ開発者は多く、実際に日本国内のアンケート調査によると、初心者Android開発者の約70%が「開発環境の日本語化」を望んでいるというデータもあります。Android Studioを日本語化することで、学習曲線が緩和されるだけでなく、機能や設定項目を直感的に理解しやすくなり、作業効率が向上します。また、エラーメッセージの理解が容易になり、問題解決がスムーズに進みます。
本記事では、2025年時点の最新バージョンを含むAndroid Studioの日本語化について、バージョン別の詳細な手順を解説します。この記事を参考にすることで、あなたも快適な日本語環境でAndroidアプリ開発を進めることができるようになります。
Android Studioの基礎知識と日本語化の仕組み
Android Studioの概要
Android Studioは、Googleが公式に提供するAndroidアプリ開発のための統合開発環境(IDE)です。2013年に初めて公開されて以来、継続的に機能強化が行われており、現在では世界中のAndroid開発者に広く利用されています。
このIDEはIntelliJ IDEAをベースにした高機能エディタ、視覚的なレイアウトエディタ、高速エミュレータ、コード補完や静的解析などの開発支援機能、Gradleベースのビルドシステム、そしてGitなどのバージョン管理システムとの統合など、多彩な機能を備えています。Android Studioは基本的に英語インターフェースで提供されていますが、JetBrains(IntelliJ IDEAの開発元)が提供する言語パックや非公式のプラグインを使用することで日本語化が可能です。
バージョンの確認方法
Android Studioの日本語化手順はバージョンによって異なるため、まずは使用しているバージョンを確認する必要があります。Windowsや Linux環境では、Android Studioを起動し、メニューから「Help」→「About」を選択します。Mac環境では、メニューから「Android Studio」→「About Android Studio」を選択します。表示されるダイアログでバージョン情報を確認できます。
表示される情報の中で特に重要なのは、バージョン名(例:Meerkat | 2024.3.1)とビルド番号(例:#AI-243.24978.46.2431.13208083)です。これらの情報は日本語化に必要なファイルを選択する際に必要となります。特にビルド番号の最初の数字(例:243)は言語パックを選ぶ際の重要な手がかりとなります。
日本語化の仕組み
Android Studioの日本語化は主に、JetBrains公式の言語パックを利用する方法、プラグインを通じた日本語化、そして言語リソースファイルを特定のディレクトリに直接配置する方法によって実現されています。Android Studioの各バージョンでは、これらの方法のいずれかが適用されます。
特に注意すべき点として、2024年以降のバージョン(特にMeerkat 2024.3.x以降)では日本語化の方法が大きく変わっています。JetBrainsはIntelliJ IDEA 2024.3.1から日本語パックを本体にバンドルする方式に変更しましたが、Android Studioには残念ながらこの機能が含まれていないため、特殊な方法で日本語化する必要があります。
2025年最新版:バージョン別日本語化手順
Android Studioのバージョンによって日本語化の方法が異なります。ここでは、最新のMeerkatから順に、バージョン別の日本語化手順を説明します。
Meerkat (2024.3.x) での日本語化
最新のAndroid Studio Meerkat(2024.3.x)では、JetBrainsのポリシー変更により、日本語化の方法が大きく変わりました。以下の手順で日本語化を行います:
- まず、Android Studioを起動し、「Help」→「About」を選択してビルド番号(例:#AI-243.24978.46)を確認・メモしておきます。
- 次に、JetBrains公式サイトにアクセスし、先ほど確認したビルド番号の最初の部分(例:243)に対応するIntelliJ IDEA Community Editionのzipファイルをダウンロードします。
- ダウンロードしたzipファイルを解凍し、解凍したフォルダ内の「plugins」フォルダを開きます。その中から「localization-ja」フォルダを見つけます(最新バージョンによっては構造が異なる場合があります)。
- Android Studioのインストールディレクトリを開き、「plugins」フォルダを開きます(通常はC:\Program Files\Android\Android Studio\pluginsなど)。先ほど取得した「localization-ja」フォルダをこのフォルダ内にコピーします。
- Android Studioを起動すると、右下にポップアップが表示される場合があります。「Enable Japanese and Restart」を選択して再起動します。ポップアップが表示されない場合は、「File」→「Settings」から「Appearance & Behavior」→「Appearance」→「UI Options」→「Override default language」を選択し、「Japanese」を選択して再起動します。
この方法は2025年5月時点で最も信頼性の高いMeerkat日本語化方法とされています。ただし、新しいパッチやアップデートが提供された場合は、同様の手順で最新の言語パックを適用する必要があるかもしれません。
Ladybug (2024.2.x) での日本語化
Android Studio Ladybug(2024.2.x)の日本語化は、JetBrains公式の言語パックプラグインを使用して行います。手順は以下の通りです:
- Android Studioを起動し、「Help」→「About」を選択してビルド番号(例:#AI-242.xxxx)を確認・メモしておきます。
- JetBrains公式プラグインリポジトリにアクセスし、確認したビルド番号の最初の部分(例:242)に対応する言語パックをダウンロードします。
- Android Studioを起動し、「File」→「Settings」を選択します。左メニューから「Plugins」を選択し、歯車アイコンをクリックして「Install Plugin from Disk…」を選択します。ダウンロードした言語パックファイルを選択し、「Restart IDE」ボタンをクリックしてAndroid Studioを再起動します。
- 再起動後、「File」→「Settings」を選択し、左メニューから「Appearance & Behavior」→「Appearance」→「UI Options」を選択します。「Override default language」にチェックを入れ、ドロップダウンから「Japanese」を選択します。「Apply」→「OK」をクリックし、再起動の確認が表示されたら「Restart」をクリックします。
Koala (2024.1.x) やそれ以前のバージョンでの日本語化
Koala(2024.1.x)やそれ以前のバージョンでも、基本的にLadybugと同様の方法で日本語化が可能です。ただし、より古いバージョンでは異なる言語パックが必要となります。手順は以下の通りです:
- Android Studioを起動し、「Help」→「About」を選択してビルド番号(例:#AI-241.xxxx)を確認・メモしておきます。
- JetBrains公式プラグインリポジトリにアクセスし、確認したビルド番号の最初の部分(例:241)に対応する言語パックをダウンロードします。
- Android Studioを起動し、「File」→「Settings」を選択します。左メニューから「Plugins」を選択し、歯車アイコンをクリックして「Install Plugin from Disk…」を選択します。ダウンロードした言語パックファイルを選択し、「Restart IDE」ボタンをクリックしてAndroid Studioを再起動します。
- 再起動後、「File」→「Settings」を選択し、左メニューから「Appearance & Behavior」→「Appearance」を選択します。「Override default language」にチェックを入れ、ドロップダウンから「Japanese」を選択します。「Apply」→「OK」をクリックし、再起動の確認が表示されたら「Restart」をクリックします。
非常に古いバージョン(2020年以前)の場合は、Pleiades(非公式の日本語化プラグイン)の使用も選択肢となりますが、最新版では互換性の問題が発生する可能性があるため注意が必要です。
Mac環境での日本語化と特別な対応
Mac環境でのAndroid Studioの日本語化は、基本的にWindowsと同様の手順で行えますが、いくつか異なる点があります。ここではMac環境特有の手順について説明します。
Mac版Android Studio Meerkat (2024.3.x) の日本語化
Mac環境でのMeerkatの日本語化手順は以下の通りです:
- Android Studioを起動し、「Android Studio」→「About Android Studio」を選択してビルド番号(例:#AI-243.xxxx)を確認・メモしておきます。
- JetBrains公式サイトにアクセスし、確認したビルド番号の最初の部分(例:243)に対応するIntelliJ IDEA Community Editionのdmgまたはzipファイルをダウンロードします。
- ダウンロードしたファイルをマウントまたは解凍し、アプリケーションパッケージを右クリックして「パッケージの内容を表示」を選択します。「Contents」→「plugins」フォルダを開き、「localization-ja」フォルダを見つけます。
- Finderで「アプリケーション」フォルダに移動し、Android Studioのアイコンを右クリックして「パッケージの内容を表示」を選択します。「Contents」→「plugins」フォルダを開き、先ほど取得した「localization-ja」フォルダをこのフォルダ内にコピーします。
- Android Studioを起動すると、右下にポップアップが表示される場合があります。「Enable Japanese and Restart」を選択して再起動します。ポップアップが表示されない場合は、「Android Studio」→「設定」から「外観」→「言語」を選択し、「Japanese」を選択して再起動します。
Mac環境では、特にファイルパスやアプリケーションの構造がWindowsと異なるため、これらの点に注意して作業を進めてください。特に、Macでのプラグインパスは通常、/Applications/Android Studio.app/Contents/plugins/となる点に留意が必要です。
トラブルシューティングと注意点
日本語化できない場合の対処法
Android Studioの日本語化に失敗する場合、いくつかの一般的な原因と対処法があります。まず、最も一般的な問題はバージョン不一致です。Android Studioのバージョンと言語パックのバージョンが一致していない場合、正確なビルド番号を確認し、それに対応する言語パックを使用することが重要です。特にビルド番号の最初の部分(例:243)が一致していることを確認しましょう。
Windows環境では、管理者権限が必要な場合があります。この場合、Android Studioを管理者として実行するか、インストールディレクトリに対する書き込み権限を確認してください。
また、以前のバージョンの言語パックが残っていると競合が発生する場合があります。この場合、古い言語パックをアンインストールしてから新しいものをインストールすることで解決できます。具体的には、「File」→「Settings」→「Plugins」を開き、インストール済みタブで「Japanese Language Pack」を探してアンインストールし、Android Studioを再起動した後、新しい言語パックをインストールします。
キャッシュデータが原因で問題が発生する場合もあります。この場合、Android Studioのキャッシュをクリアすることで解決できます。Android Studioを終了し、「%APPDATA%\Google\Android Studio」フォルダ(Windowsの場合)または「~/Library/Application Support/Google/Android Studio」フォルダ(Macの場合)を開き、「caches」フォルダの内容を削除(フォルダ自体は削除しない)した後、Android Studioを再起動します。
Meerkatでは特に、言語パックの適用方法が変わったことによる問題が発生しています。この場合、最新の情報をJetBrains公式フォーラムやIssueトラッカーなどで確認し、コミュニティの解決策を試すことをお勧めします。
日本語化の注意点
Android Studioを日本語化する際に注意すべき点がいくつかあります。まず、公式の日本語パックでも、すべての部分が完全に翻訳されているわけではありません。特にAndroid Studio固有の機能や新機能は英語のままの場合があります。そのため、重要な用語は英語でも覚えておき、オンラインドキュメントやコミュニティでの検索時は英語のキーワードも使用することをおすすめします。
Android Studioをアップデートすると、日本語化設定がリセットされる場合があります。アップデート前に現在の設定をバックアップし、アップデート後に再度日本語化の手順を実施することをおすすめします。特に大きなバージョンアップ(例:Ladybug→Meerkat)の際は注意が必要です。
Pleiades等の非公式プラグインを使用する場合は、セキュリティやパフォーマンスのリスクがある可能性を考慮する必要があります。可能な限り公式の言語パックを使用し、信頼できるソースからのみプラグインをダウンロードすることをおすすめします。また、アップデートの影響を確認してから適用することも重要です。
日本語化されたエラーメッセージは、オンラインでの解決策検索が難しくなる場合があります。エラーメッセージは英語に戻して検索するか、エラーコードがある場合はそれを使用することをおすすめします。また、国際的なフォーラムでは英語で質問することも有効です。
FAQ:よくある質問と回答
まとめ:快適な日本語環境でのAndroid開発へ
Android Studioの日本語化は、開発の効率を大きく向上させる重要なカスタマイズです。特に初心者の方にとっては、学習曲線を緩和し、より直感的に操作できるようになります。
本記事で解説したように、バージョンによって日本語化の方法が異なることを理解し、適切な手順を踏むことが重要です。最新のMeerkat(2024.3.x)ではIntelliJ IDEAから言語リソースを取得して手動で適用する方法、Ladybug(2024.2.x)では公式の言語パックプラグインを使用する方法、そしてKoala(2024.1.x)以前では対応する公式言語パックまたは非公式プラグインを使用する方法が適しています。
日本語化に際しては、翻訳の不完全性やバージョンアップ時の注意点を理解しておくことも大切です。また、問題が発生した場合の対処法を知っておくことで、スムーズに解決できるでしょう。
Android Studioの日本語化により、より快適で効率的な開発環境が整います。ぜひこの記事を参考に、あなたの開発環境を最適化してください。Androidアプリ開発の世界での成功を心から願っています!
